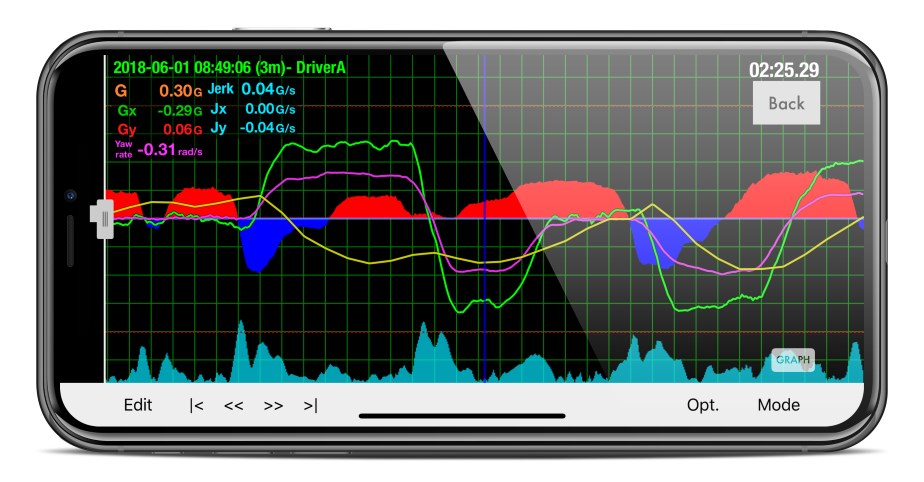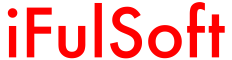設置方法


iPhoneを車の進行方向の向きに設置します(見やすいように立ても構いません。またiPhone横向き画面での測定も可能です)。
iPhone設置後、車を水平な場所に停め、アプリの[Calibrate]ボタンを押して水平をセットします。これで準備完了です。
※設置で一番重要なのは振動の少ない場所を選ぶことです。設置場所が悪いと、正しい運転操作をしても車の振動で乱れたグラフになります。フロア上かフロアに近いセンターコンソールなど安定した場所に設置するのがベストです。ダッシュボードやオーディオ周辺は意外に振動があります、また吸盤式のiPhoneホルダー等も振動を増やす要因になりますのでお勧めしません。
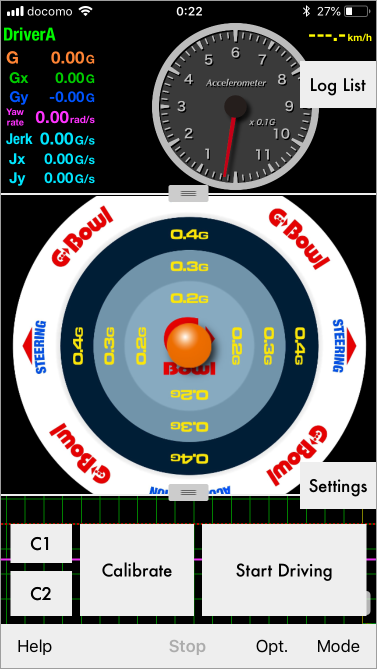
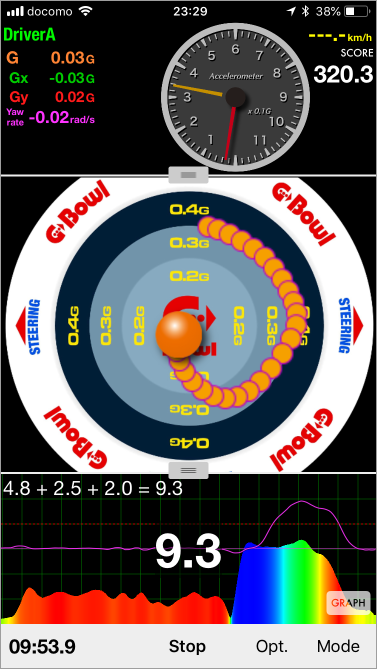
設置出来ましたら、[Start Driving]ボタンを押して計測開始です。[Stop]ボタンを押すまで走行データがリアルタイム表示&記録されます。
GPSが有効な場合、信号待ちなどの一時停車中は自動的に計測を一時停止/再開します。
走行中はGの強さに応じて音が出ます。またGリミット(初期値0.4G)を超えた場合に警告音が鳴ります(設定で変更可能です)。
| ボタン・タッチ操作 | 説明 |
| [Calibrate] | 車両の水平を記憶します。 |
| [Start Driving] | 走行の計測を開始します。 |
| [Stop] | 計測を終了(→走行ログに保存) |
| [Log List] | 保存済みの走行ログリストを表示します。 |
| [Opt.] | グラフの表示オプションを選択します。 |
| [Mode] | 通常モードとPower Savingモードを切り替えます。 |
| [GRAPH] | グラフの表示モードを切り替えます |
| [S] | カスタム設定1〜3の保存/呼び出し |
| [C] | 車両の水平のカスタム保存1・2 |
| [Settings] | 設定画面を表示します。 |
| G-Bowl画像 | ピンチでズーム。 |
| [G Peak] | Gビールのピーク表示ON/OFF |
| [Trucking] | Gボールの軌跡表示ON/OFF |
| ドライバー名(画面左上端) | タッチでドライバー名を選択します(初期値DriverA) |
走行ログ
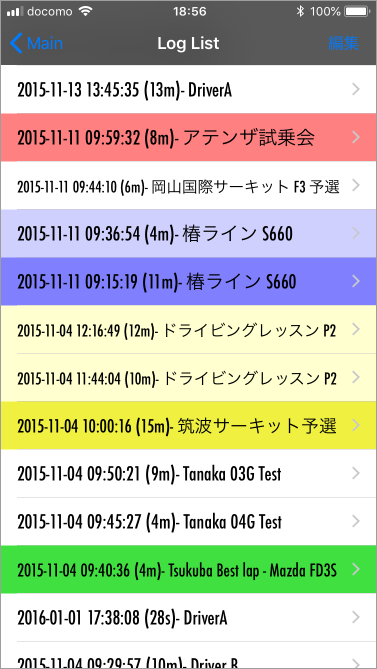
画面右上の[Log List]ボタンを押すと過去に記録された走行ログリストが表示されます。リスト中のログ名をタッチするとログ再生画面になります。あるいは、ログ名を長押しすると操作メニューが開きます。
(不要な走行ログは右上の[編集]ボタンから削除できます)
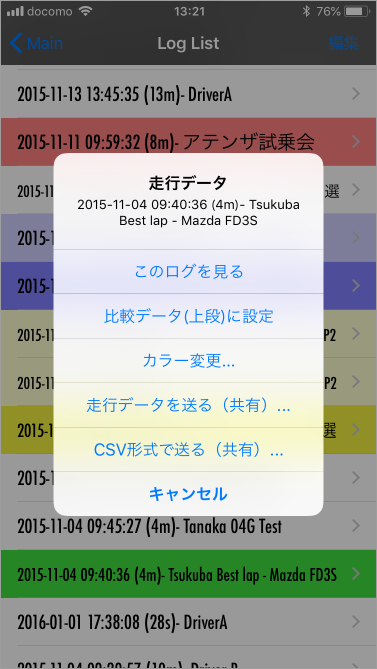
ログを長押しするとメニューが表示されます。
「比較データ(上段)に設定」では2つのログを比較して表示する際の比較対象データに設定します。
「走行データを送る(共有)...」ではメール送信、AirDrop、DropBox、GoogleDrive等の方法で走行ログを他の端末に送信できます。送信したログはG-BowlアプリがインストールされたiPhone/iPadで受信して読み込む事ができます。また、「CSV形式で送る(共有)...」で送信したデータはパソコンのExcel等で読み込むことが出来ます。
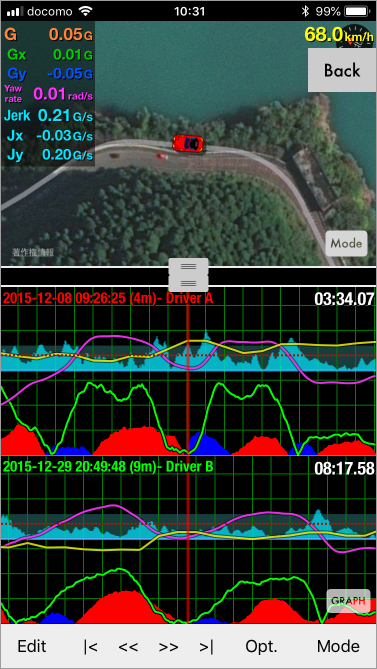
ログ再生画面ではグラフをタッチすることで再生/停止の他、ピンチ、ドラッグ操作が可能です。また、コーナーリング採点のスコアが記録されたデータではグラフの右(左)端をタップすることで次のスコア記録位置に素早く移動出来ます。
画面右下の[Mode]ボタンにより画面モードを切り替えます。
(A) グラフ1段表示(メイングラフを表示します)
(B) グラフ2段表示(メイングラフを2種類の形式で表示します)
(C) グラフ2段表示(比較用グラフとメイングラフを表示します)
※画像は(C)の比較モードです。
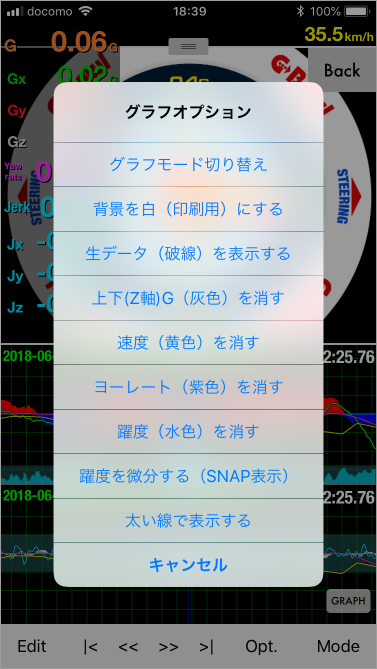
画面下の [Opt.]ボタンを推すと「グラフデータ設定」メニューが開き、グラフ表示に関する設定を切り替えることが出来ます。またグラフを直接操作することで以下の操作も可能です。
・グラフを1秒間長押し→ グラフ表示設定メニューを開く
・グラフを上下にドラッグ→ Gスケールの一時変更
・グラフを横方向にピンチ→ 時間スケールの一時変更
・グラフを2本指で上下にドラッグ→ ヨースケールの一時変更
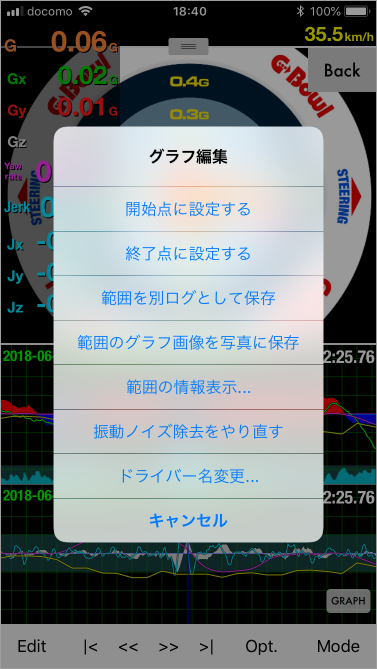
画面左下の[Edit]ボタン押すと、「グラフ編集」メニューが開き、このメニューから、グラフの編集、イメージ保存、情報表示、振動ノイズ除去などの操作が行なえます。
※振動ノイズ除去はオリジナル記録データから再処理するため、データ劣化無く何度でやり直せます。
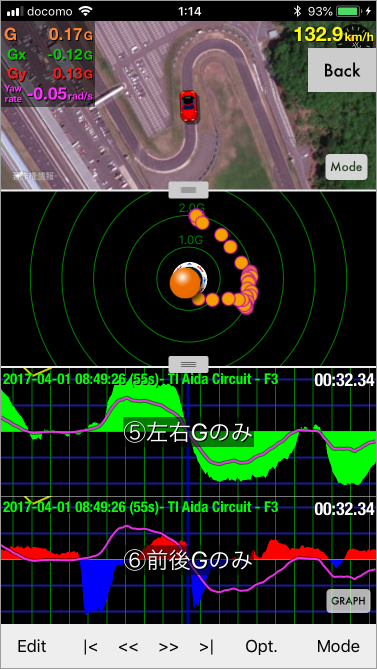
グラフ中の[GRAPH]ボタンを押すことでグラフ形式を切り替えます。
①前後-左右G 合成
②前後-左右G 独立
③減速Gのみ
④加速Gのみ
⑤左右Gのみ
⑥前後Gのみ
⑦すべて
⑧上下G(Z軸)のみ (上下G表示が有効な場合のみ選択可能)
iPhoneを横向きにしての表示も可能です。